摘要:通过本文,读者将了解如何快速打开运行窗口并使用快捷键启动任务管理器。文章将提供实际应用解析说明,包括如何使用任务管理器进行程序管理、性能监控和系统优化等。Advance88.62.64版本的任务管理器功能特点也将得到介绍。摘要字数在100-200字之间。
本文目录导读:
任务管理器打开运行窗口快捷键的实际应用解析说明
随着计算机技术的飞速发展,快捷键的应用越来越广泛,任务管理器中的快捷键是Windows操作系统中的重要功能之一,通过特定的组合键可以快速打开任务管理器,实现对系统资源的监控和管理,本文将介绍任务管理器打开运行窗口快捷键的实际应用,并结合Advance88.62.64这一关键词进行解析说明。
任务管理器打开运行窗口快捷键的基本操作
1、通过组合键Ctrl+Shift+Esc或Ctrl+Alt+Delete选择任务管理器,在Windows操作系统中,按下Ctrl+Shift+Esc可以直接打开任务管理器界面,按下Ctrl+Alt+Delete调出系统菜单后,选择任务管理器也可以达到同样的效果。
2、在任务管理器界面中,找到“运行”或“运行新任务”选项,这个选项通常在“应用程序”或“详细信息”标签页下。
3、通过快捷键打开运行窗口,在任务管理器中的“运行”或“运行新任务”选项里,可以输入命令或程序路径来快速启动相关程序或进入相关设置。
三、任务管理器打开运行窗口快捷键的实际应用解析
1、系统资源监控与管理,通过任务管理器打开运行窗口,可以快速启动系统资源监控工具,如性能监视器、网络监控器等,这对于了解系统运行状态、优化系统性能具有重要意义。
2、软件安装与卸载,在任务管理器中打开运行窗口,可以迅速启动软件的安装程序或卸载程序,这对于快速安装新软件、卸载无用软件、清理系统空间非常实用。
3、系统故障排查与修复,当系统出现故障时,通过任务管理器打开运行窗口,可以运行系统自带的故障排查工具或修复程序,这对于解决系统故障、恢复系统正常运行非常有帮助。
4、应用程序快速启动,在任务管理器中,可以直接运行应用程序的快捷方式或路径,这对于快速启动常用程序、提高工作效率非常实用。
5、结合Advance88.62.64关键词的应用,假设Advance88.62.64是一款软件或服务的特定版本或配置标识,通过任务管理器打开运行窗口,可以快速启动该软件的安装程序或相关服务,从而实现对该软件或服务的快速安装、配置和管理,结合任务管理器的资源监控功能,可以了解该软件的运行状况,优化其性能表现。
注意事项
1、在使用任务管理器打开运行窗口时,要确保输入正确的命令或程序路径,以免误操作导致系统出现问题。
2、在进行系统资源监控和管理时,要关注系统的实际运行状态,避免过度优化导致系统不稳定。
3、在安装或卸载软件时,要确保软件来源可靠,避免安装恶意软件或损坏系统文件。
4、在使用任务管理器进行故障排查和修复时,要根据实际情况选择合适的排查和修复工具,避免误操作导致故障扩大。
任务管理器中的快捷键是Windows操作系统中的重要功能之一,通过特定的组合键可以快速打开任务管理器,实现对系统资源的监控和管理,本文详细介绍了任务管理器打开运行窗口快捷键的实际应用,包括系统资源监控与管理、软件安装与卸载、系统故障排查与修复以及应用程序快速启动等方面的内容,结合Advance88.62.64这一关键词进行了相关应用的解析说明,在使用任务管理器时,需要注意确保操作正确、避免误操作导致系统问题,希望本文能帮助读者更好地理解和应用任务管理器的快捷键功能。
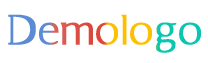






还没有评论,来说两句吧...